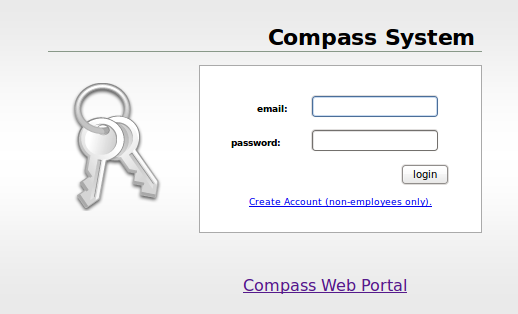 Log into the Compass Web Portal at
Log into the Compass Web Portal at
https://www.compass-ed.org/compass/
It sometimes makes you type in your username and password twice. We are working on that issue.
If this is the first time you ever logged into the Compass Web Portal, you will be asked questions to authenticate who you are. That will only happen the first time you log in.
Please make sure you log off when you are done, especially if you are on a multi-user computer!
To add a new time sheet:
-
Click on TimeSheets/New Timesheet on the menu on the top of the screen
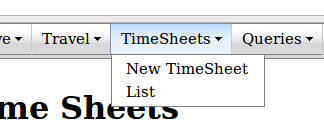
-
Pick your job and the pay period dates
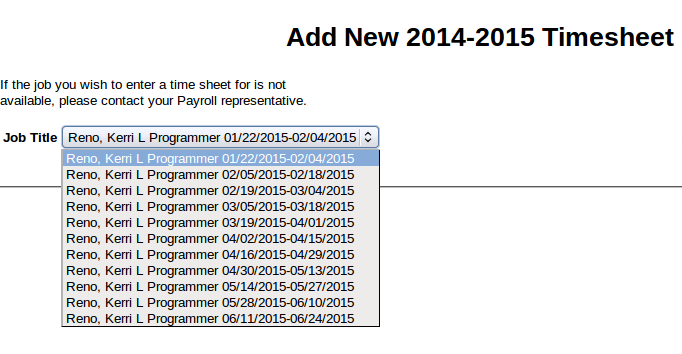 from the drop down, and click 'Add Time Sheet'.
from the drop down, and click 'Add Time Sheet'.
If you have multiple hourly jobs, they will show up, for all the pay periods for the rest of the year. Also, if you supervise other employees, those employees will show, and you can add for them, if necessary.
Don't worry if you add the wrong pay period. Just add the correct one, and the other will be waiting when you get there.
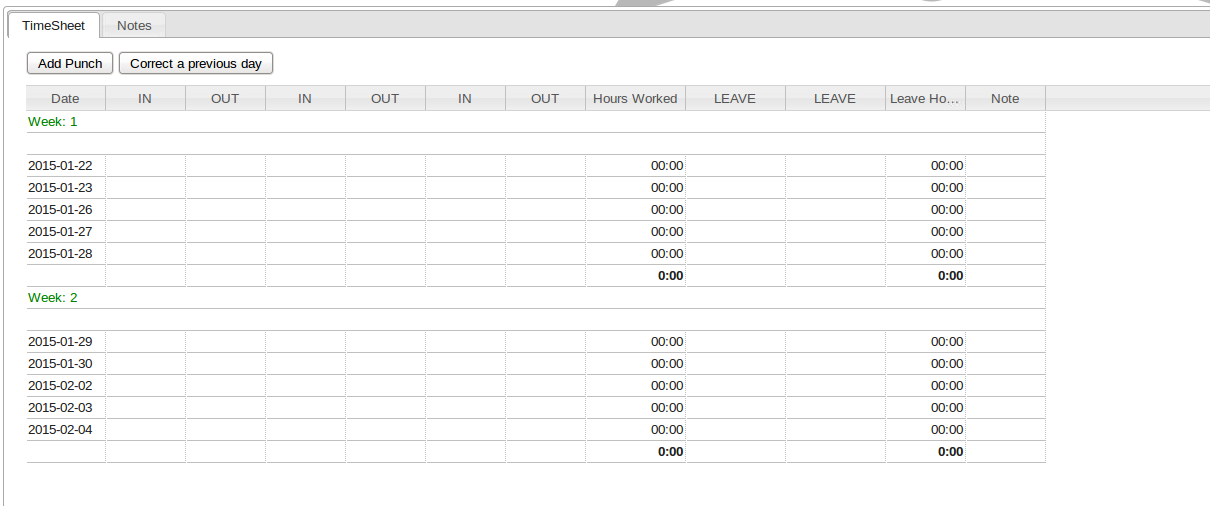 You can type times into the IN/OUT columns directly, or you can click on Add Punch. If you are adding information from the past, it is easier to type directly into the cell. If you are checking in or out right now, Add Punch is better, because it defaults to the current date and time.
You can type times into the IN/OUT columns directly, or you can click on Add Punch. If you are adding information from the past, it is easier to type directly into the cell. If you are checking in or out right now, Add Punch is better, because it defaults to the current date and time.
To remove a punch, type CTRL-END.
In the Leave columns, you can type in the number of hours of leave, and chose the leave type. You can also type in notes on each day, or on the notes tab. To remove leave, click on the cell and change the leave type to blank.
If the line turns caution yellow, that just means that there are not an even number of in/out punches.
If you have issues, please contact the help desk at helpdesk@yumaed.org or 502-4202.
Once your time sheet is complete for the pay period, click Approve. This will send the time sheet to your supervisor.
Overtime, if you have any, will show at the end of the week as follows:
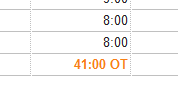
To return to a time sheet you've already created, click on TimeSheets/List.
If a day on a previous time sheet is incorrect, you can modify it on the current time sheet. Click on 'Correct a previous day'. It will let you select a day prior to the beginning of the pay period, and will add it to your time sheet. Then you can change it just like any other day.
FAQs
Q: What is a "Punch"?
A: A punch is an In or Out time on the Time Sheet. It refers to a punch clock. We use the term to honor all the old-timers who had to 'punch the clock'. From http://en.wikipedia.org/wiki/Time_clock: A time clock, sometimes known as a clock card machine or punch clock or time recorder, is a mechanical (or electronic) timepiece used to assist in tracking the hours worked by an employee of a company.
Q:What happens when an employee is out of town and didn't originate and/or fill in his time sheet?
A: The employee can either pre-fill the time sheet or his/her supervisor can fill it out and approve Originator approval.
Q: Is there a reason weekends don't show and what if someone works on a Sat or Sun?
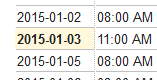
Q: What if I work past midnight?
A: Working past midnight means that you worked on two different days. On the first day, enter a time sheet punch for 11:59PM. Then, on the second day, enter a starting time punch for 12:00 am.



 Title Index
Title Index
 Recently Changed
Recently Changed
 Page Hierarchy
Page Hierarchy
 Incomplete
Incomplete
 Tags
Tags

